Introduction:
In my old post (MAKING A GOOD DESIGN), I did mention that soon there will be free teaching tutorials to those who want to learn the designs in my post. And to help those who are already Professional Designers to give them more techniques in designing.
But before starting with our design, we must first have to familiarize yourself with the application; interface, and the uses of the tools as well.
LESSON 1
Exploring The Photoshop Environment
It is very important that you understand how Photoshop interface will help you to perform your tasks better.
The Adobe Photoshop CS 3
Adobe Photoshop CS 3 is an image editing software. It contains a collection of features that allow you to perform basic image editing tasks to advanced imaging tasks such as adding realistic visual effects to your image. Photoshop contains a user-friendly environment with a set of well-defined tools and palettes that are easily accessible and can be customized to suit your specific requirement. It supports a large number of image formats and also supports high-end graphic for different media.
Adobe Photoshop CS 3 Window
The first step towards familiarizing yourself with Photoshop is to explore the software. By identifying the tools and getting familiarized with the environment before actually using it, you can save time and take full advantage of the built-in tools in Photoshop.
The Photoshop window consists of standard interface element, such as the menu bar and the status bar, which are commonly found in all Windows-based applications. It also contains elements such as Tools palette, Options bar, and other palettes that can be used to perform specific tasks and work with images.
The following table describes the interface elements in the Photoshop window
Element
|
Description
|
Menu bar
Tools Palette
Options Bar
Document Window
Status Bar
Palettes
|
Contains the menu to perform a specific functionality
Displays all available tools in different section
Appears below the menu bar and displays additional options for currently selected tools
It holds the currently image file opened in Photoshop
Appears at the bottom of the screen and displays the current magnification of the image. It also has the File Information box, which contains information on the document size, and physical and storage size of the current image.
Contains a group of palettes with a tab for each palette. Most of the palettes contain a menu, which allows you to perform additional tasks.
|
The Tools Palette
The tools palette displays all the available Photoshop tools organized into different sections
The following table describes the sections in t the Tools Palette
Section
|
Description
|
Selection and Manipulation tools
Pointing and Retouching tools
Type, Path and Shape tools
Utility Tools
Color Control
Mode Control tools
Window Control tools
|
The selection tools help you make selections in an image and more selected areas within the same image or to another image.
The pointing help you paint with brushes and create gradient files.
The type, path, and shape tools help you to add text to an image; select, create, and edit vector path segments; and create shapes, respectively.
The utility tools allow you to make notes and voice annotations, select background and foreground colors, scroll through an image, and reduce or increase image magnification.
The color control tools display the current foreground and background colors, and enable you to switch between them.
The mode control tools allow you to make selections before editing or painting and to create temporary selection marks.
The window control tools allow you to view the window in different modes – Standard Screen Mode, Maximized Screen Mode, Full Screen Mode With Menu Bar, and Full Screen mode.
|
Practice
As maybe you are a novice user, you would like to explore the Adobe Photoshop CS 3 environment. You also want to set the window display mode to view images as intended.
How To Do It
- Open the Cups and Mugs.psd. file
a) Choose Star→All Programs→Adobe Photoshop CS 3 to launch the application
b) In the Adobe Photoshop CS 3 Extended window, choose File→Open
c) In the Open dialog box, navigate to the Exploring The Interface folder
d) Select the Cups And Mugs.psd file and click open
- See the window display modes
a) At the top of the Tools palette in the gray area, click the right pointing arrows to view the Change Screen Mode button at the bottom of the Tools palette.
b) Click the triangle next to the Change Screen Mode button and hold it to display the flyout.
c) From the flyout, select Full Screen Mode With Menu Bar to view the image at the centers of the screen.
d) Expand the Change Screen Mode to hide the window controls and the menu bar.
e) Press Tab on your keyboard to hide the palettes and view only the image
f) Press Tab again to return to view the palettes.
g) Expand the Change Screen Mode flyout
h) From the flyout, select Standard Screen Mode to view the image along with the window control and the main manu.
Now get ready for our new post............................


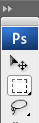

No comments:
Post a Comment